omv7系统安装就不写了,全是默认安装。
1、存储器配置
磁盘:这里可以查看所有检测到的硬盘,新硬盘需要先擦除,如果是有数据的盘,此处不要有任何操作,直接到文件系统;
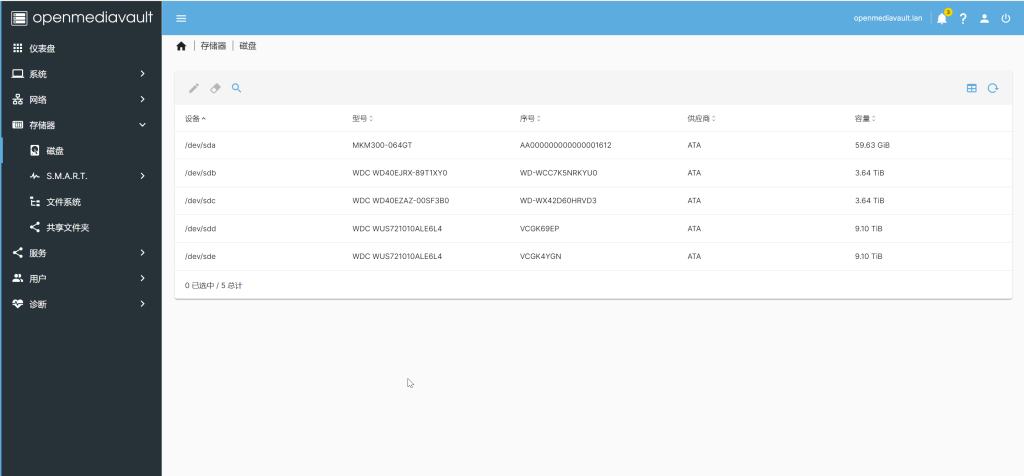
2、文件系统
有数据的硬盘,点挂载现有文件系统,原来的文件都会保留下来。
在存储器中擦除过的硬盘,需要建立文件系统,这里ext4与xfs均可。
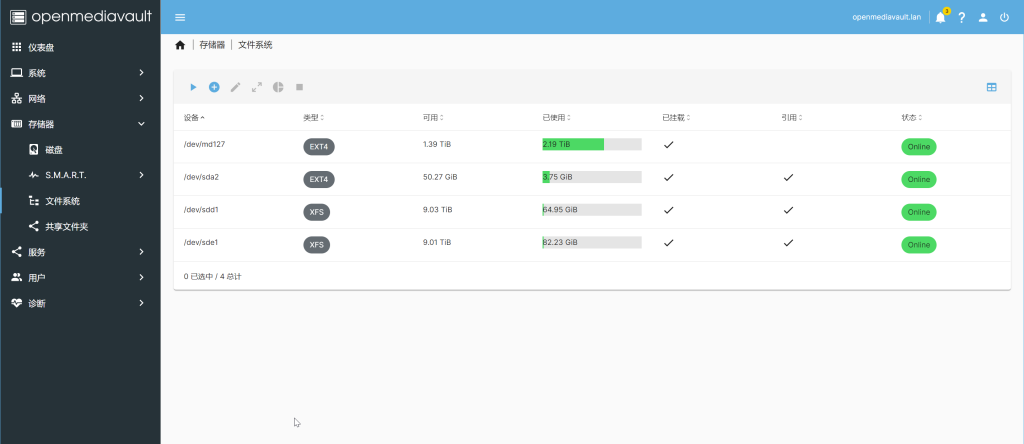
3、共享文件夹
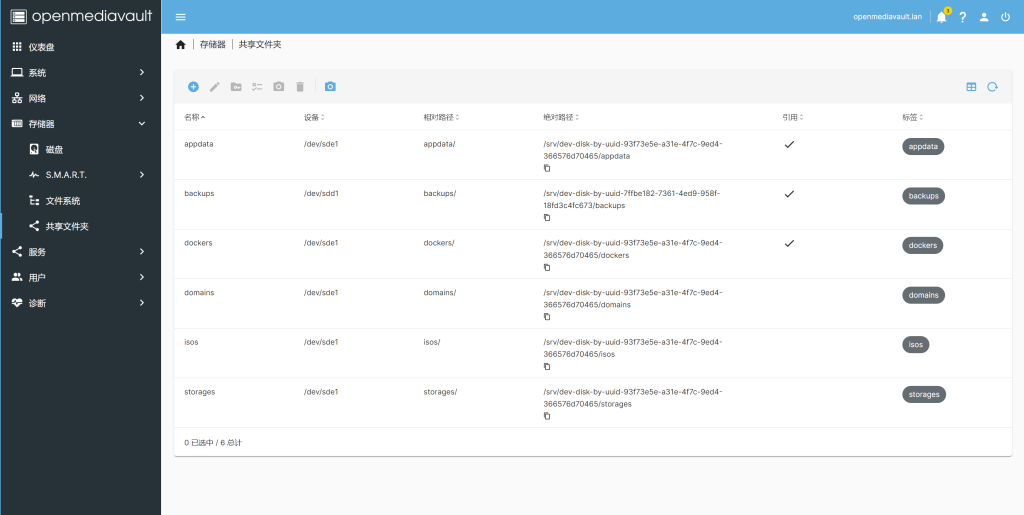
这里创建出来的是对应用可见的目录,包括容器使用的、虚拟机使用的、共享等的,许多配置的目录就是共享文件夹,所以这里的分类可以分的细一点,方便数据分类。
4、系统-插件
插件这里首先要做的是安装extras
wget -O - https://github.com/OpenMediaVault-Plugin-Developers/packages/raw/master/install | bash
安装完毕后强制刷新浏览器,就可以看到omv-extras标签,里面只有一个Docker repo,很好,先不要操作。
5、安装docker支持
点开插件,找到compose,安装。
安装完毕后刷新,服务中就有compose了,
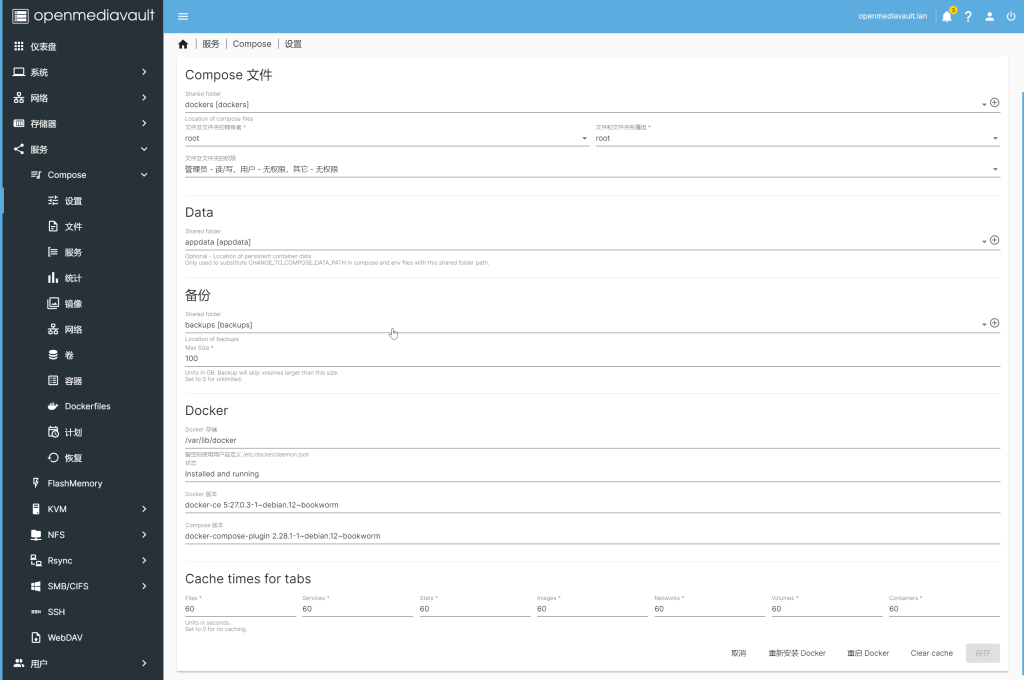
右下角点击安装docker,安装的就是docker-ce
6、安装kvm虚拟机支持
系统-插件中,找到kvm,安装。
安装完成后刷新,服务中就有了kvm,这就是虚拟机管理了
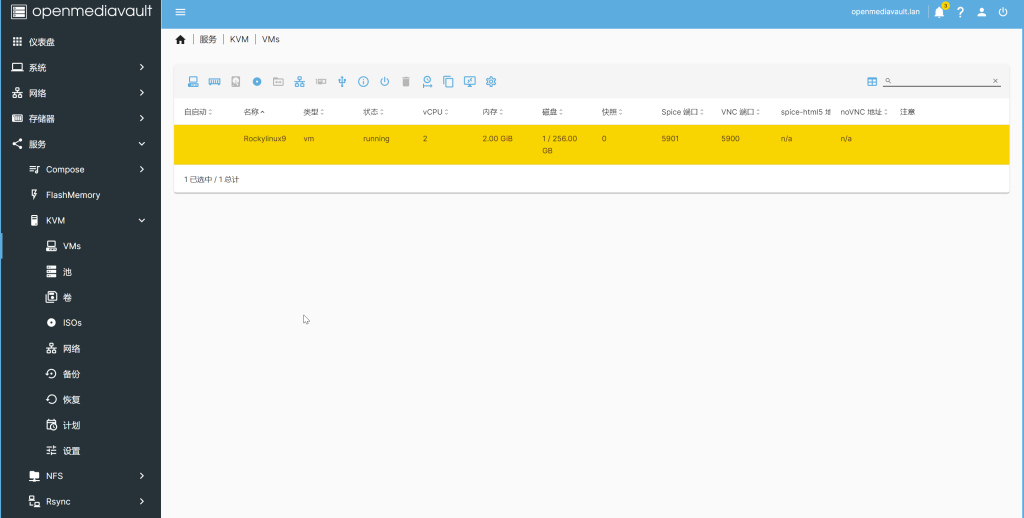
7、开启smb共享
服务-smb,勾选开启服务。
共享中,选择需要共享的目录即可。
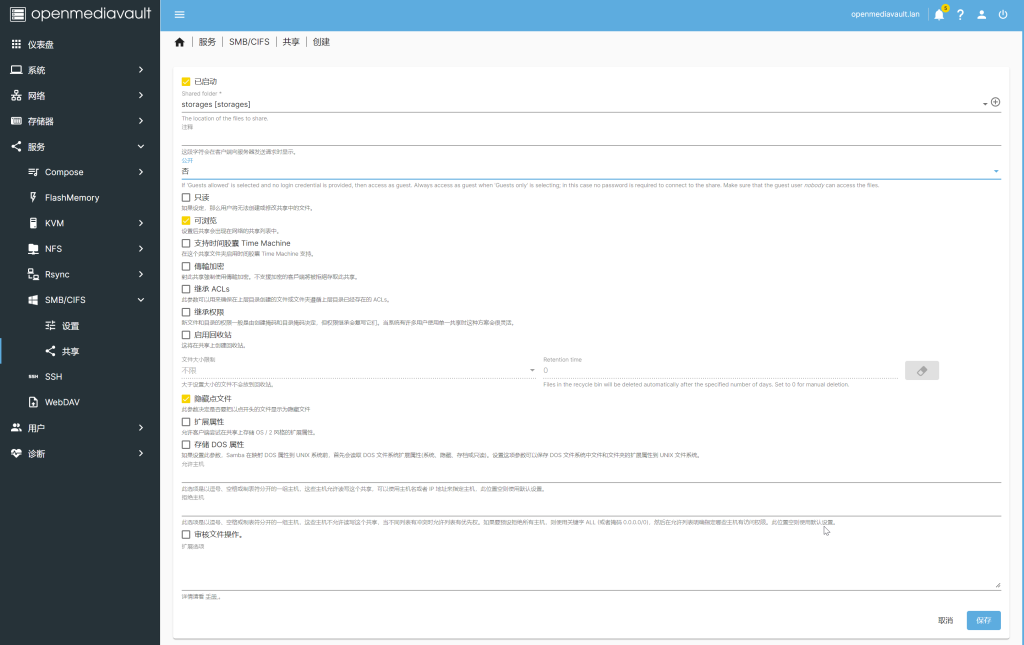
8、nfs共享
服务-nfs,勾选开启服务。
共享中,选择需要共享的目录。
10、创建用户,设置权限
用户中创建用户,修改权限。
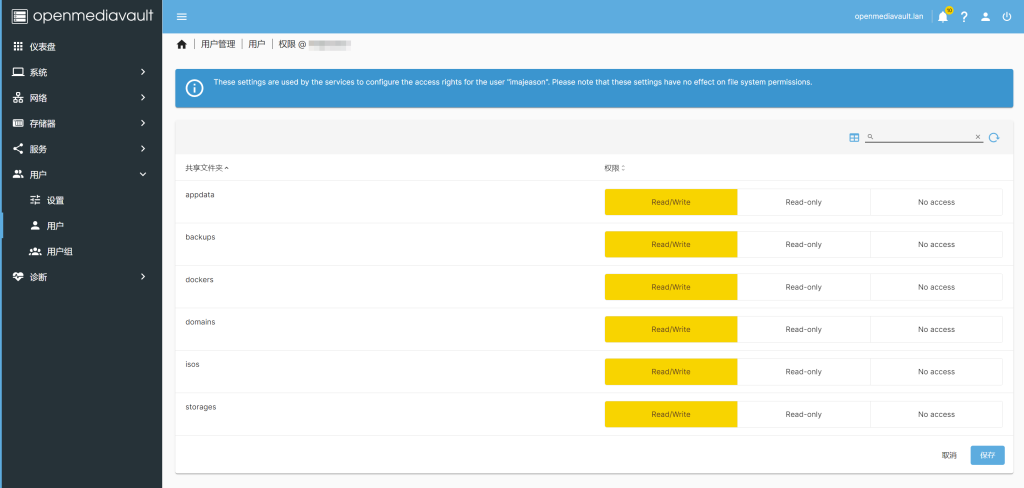
在局域网内访问nas,如无异常,使用用户的账号密码登录后就可以打开共享了。
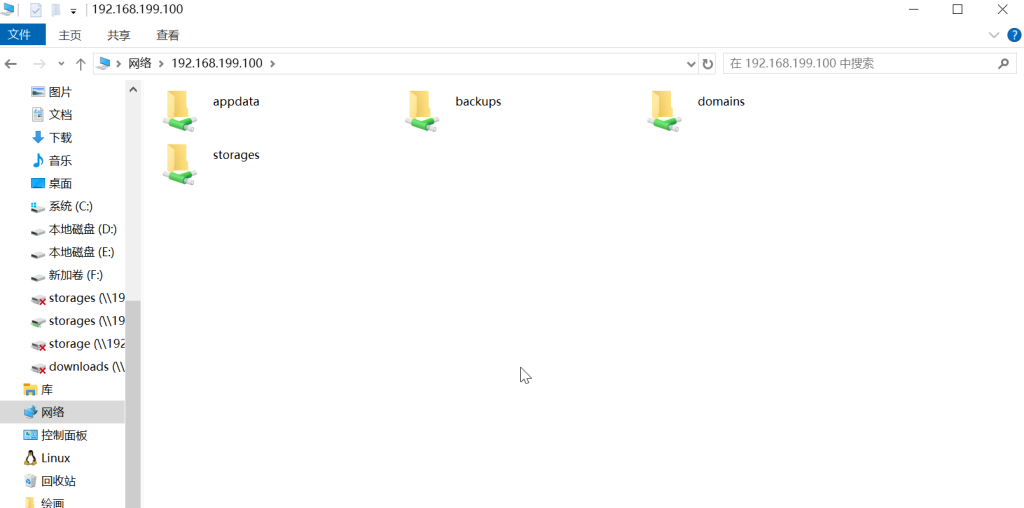
至此,omv7的上手配置就完成了。
下一步就是docker工具compose与虚拟机工具kvm的使用了,因为除掉以上基础配置,我们搭建应用几乎都是基于docker与虚拟机的,不建议直接在omv中启用过多应用,一方面不便于管理,另一方面也不便于迁移。
首先是docker
docker配置用的是compose,首先要确保有3个共享文件夹。
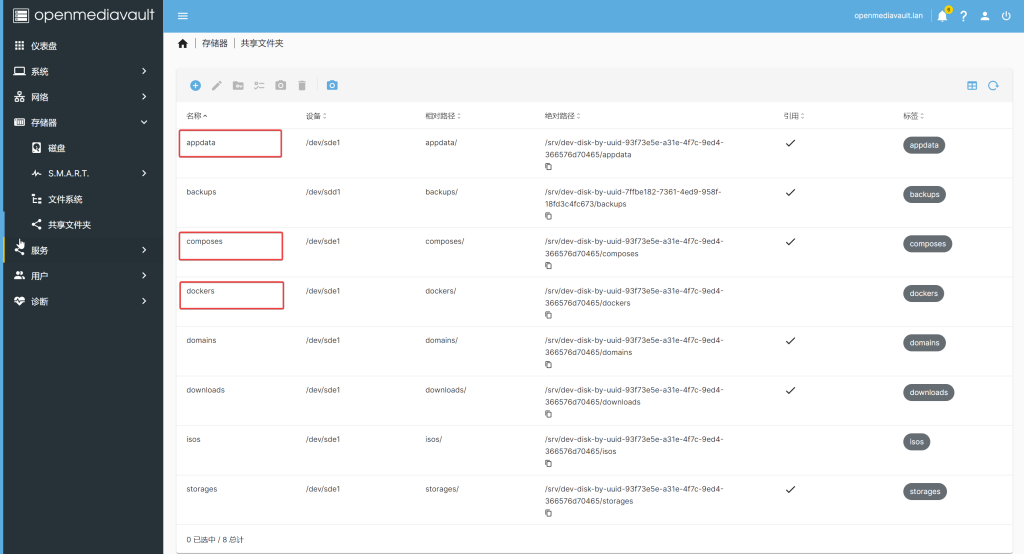
appdata:存放docker容器的映射目录;
composes:存放compose里配置的容器docker-compose配置以及以及env环境变量;
dockers:存放docker的一些杂七杂八的文件,包括镜像,如果不单独设置这个目录,默认的目录是/var/lib/docker,容器多了,镜像文件就把系统分区占满了;
打开compose配置
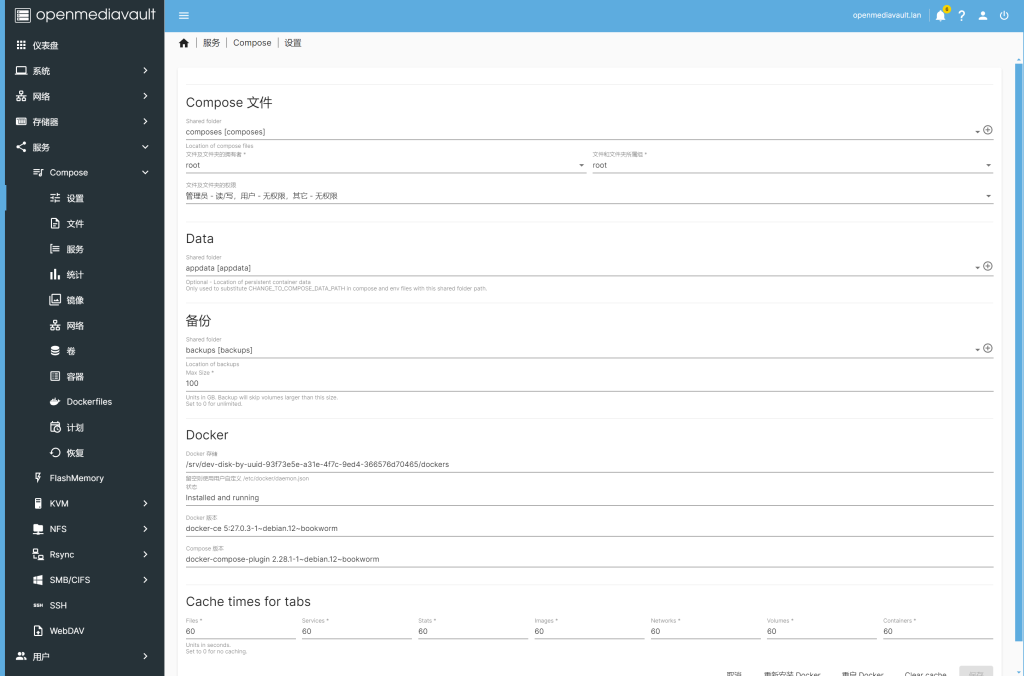
参考我的配置进行配置,目录名是上面的3个目录,修改完毕保存配置后,记得要重启docker。
修改compose全局环境变量,方便后面使用:
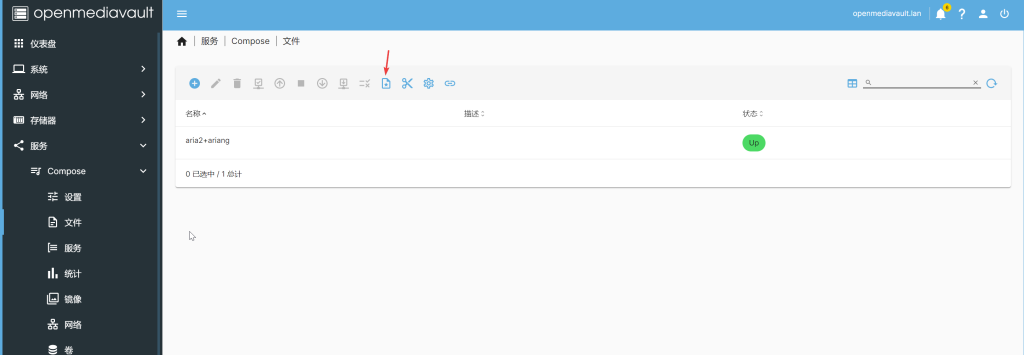
我添加了以下内容
data1_root=/srv/dev-disk-by-uuid-93f73e5e-a31e-4f7c-9ed4-366576d70465
data2_root=/srv/dev-disk-by-uuid-7ffbe182-7361-4ed9-958f-18fd3c4fc673
data_root=/srv/dev-disk-by-uuid-360a1b2e-dc78-4f6c-9b0f-db096d0edb9b在后面的docker-compose文件编写中,我就可以使用这3个变量,简化配置,因为这3个变量的值就是我的3个存储目录。
现在,我们来创建一个容器,aria2+ariang进行测试:
点加号,添加一个文件,注意,上面的环境变量,内容如下
version: "3.8"
services:
Aria2-Pro:
container_name: aria2-pro
image: p3terx/aria2-pro
environment:
- PUID=65534
- PGID=65534
- UMASK_SET=022
- RPC_SECRET=P3TERX
- RPC_PORT=6800
- LISTEN_PORT=6888
- DISK_CACHE=64M
- IPV6_MODE=false
- UPDATE_TRACKERS=true
- CUSTOM_TRACKER_URL=
- TZ=Asia/Shanghai
volumes:
- ${data1_root}/appdata/aria2-config:/config
- ${data1_root}/downloads/aria2-downloads:/downloads
# If you use host network mode, then no port mapping is required.
# This is the easiest way to use IPv6 networks.
# network_mode: host
network_mode: bridge
ports:
- 6800:6800
- 6888:6888
- 6888:6888/udp
restart: unless-stopped
# Since Aria2 will continue to generate logs, limit the log size to 1M to prevent your hard disk from running out of space.
logging:
driver: json-file
options:
max-size: 1m
# AriaNg is just a static web page, usually you only need to deploy on a single host.
AriaNg:
container_name: ariang
image: p3terx/ariang
command: --port 6880 --ipv6
#network_mode: host
network_mode: bridge
ports:
- 6880:6880
restart: unless-stopped
logging:
driver: json-file
options:
max-size: 1m我在配置文件中使用了全局变量${data1_root},如果不使用这种方式,我们的目录映射会变得很丑陋。
保存配置。
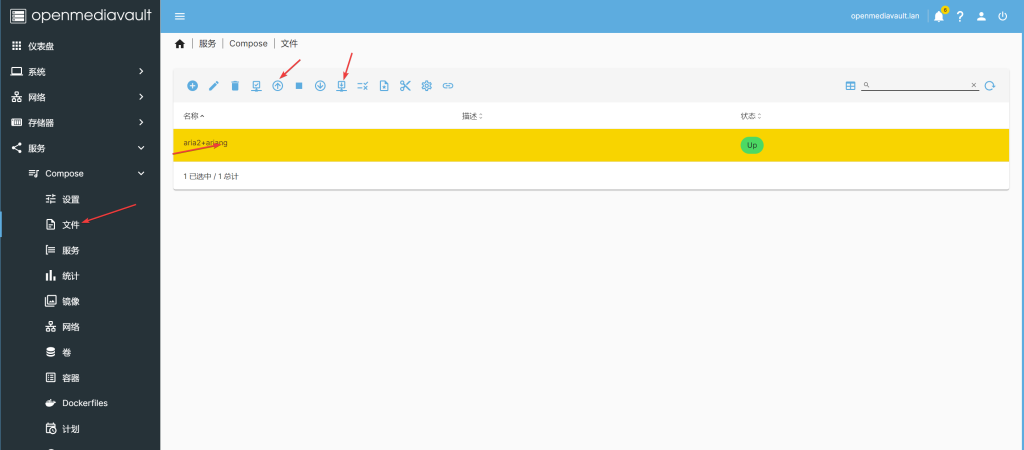
选中刚写的文件,点击拉取按钮,等待拉取镜像完成,再次点击上线,如果没报错的话,容器就启动完成了。
我们可以在服务、统计、容器等选项中查看容器运行的情况,自行点击查看。
至此,omv7中管理容器就完成配置了,当然我们还可以安装portainer来进行容器管理,都是可以的。
下面是kvm虚拟机配置。
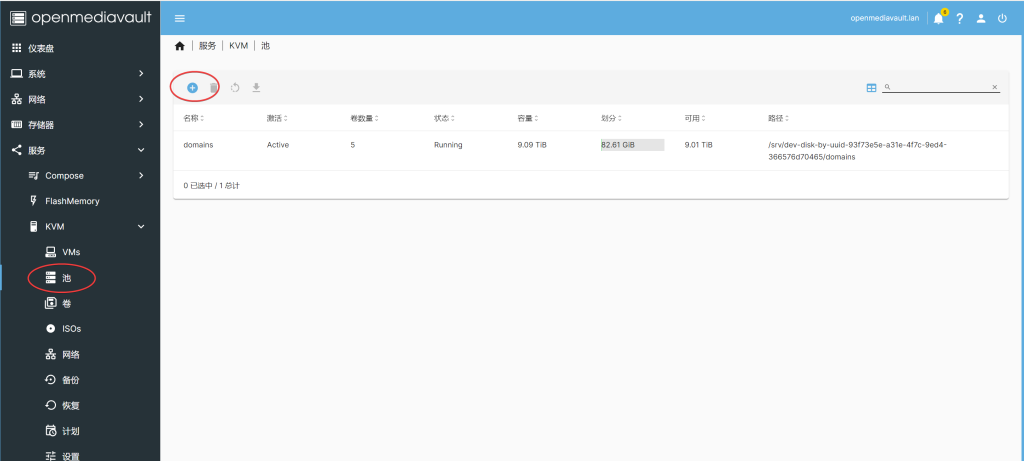
kvm使用的第一步是创建存储池。
存储池配置的路径里要存放的是iso镜像文件与kvm生成的虚拟机的虚拟磁盘文件,不要创建子目录,会检测不到文件。
配置kvm网络,创建mactap,绑定enp1s0,这样配置的目的是开启桥接模式,使用这个网卡建立的虚拟机获取到的ip地址跟nas是同一个网段的,方便后续的远程登陆和服务访问,如果你不需要桥接,可以使用默认的虚拟网卡。
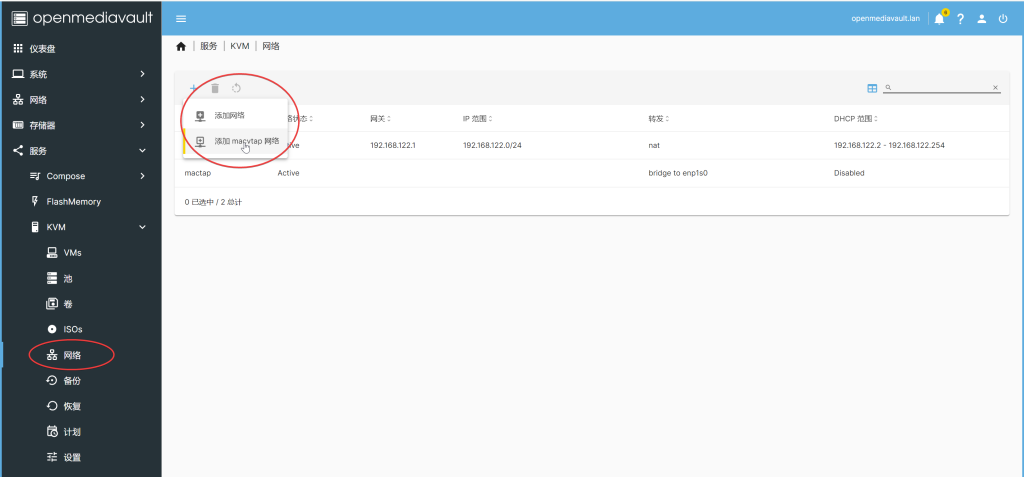
然后记得启动这个网卡。
下载一个任意系统的iso安装文件,放到存储池中,如果是windows虚拟机还需要virtio-win.iso,这个点击下载就行。
现在就可以创建kvm虚拟机了。
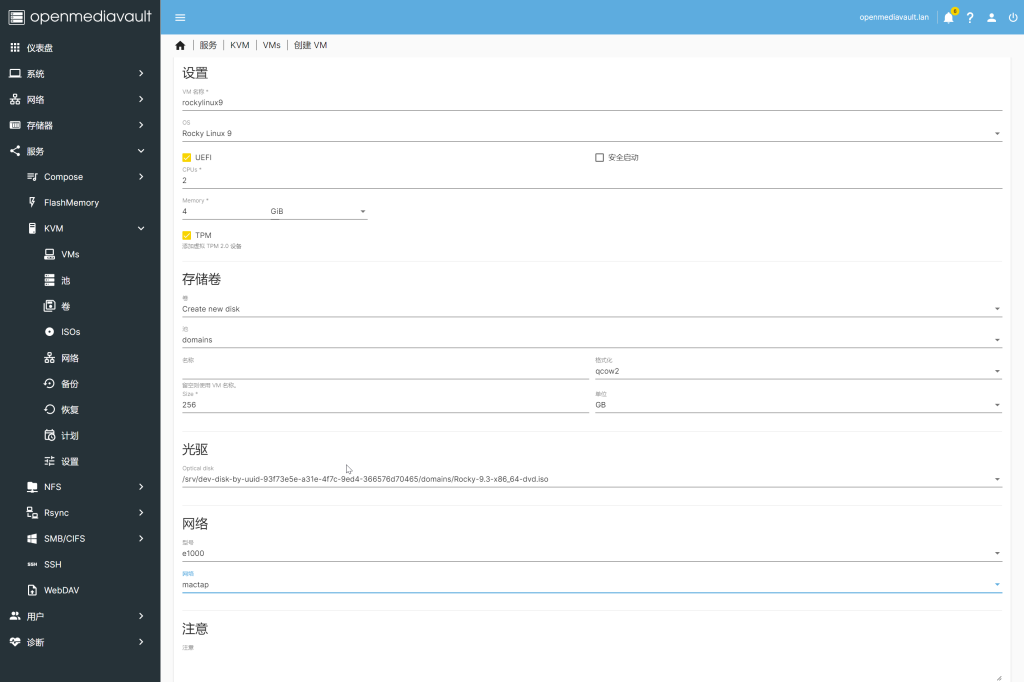
保存后回到vms界面,就可以启动虚拟机,进行操作系统安装了。
启动虚拟机后,可以点击控制台,点击开始,会跳出连接方式。
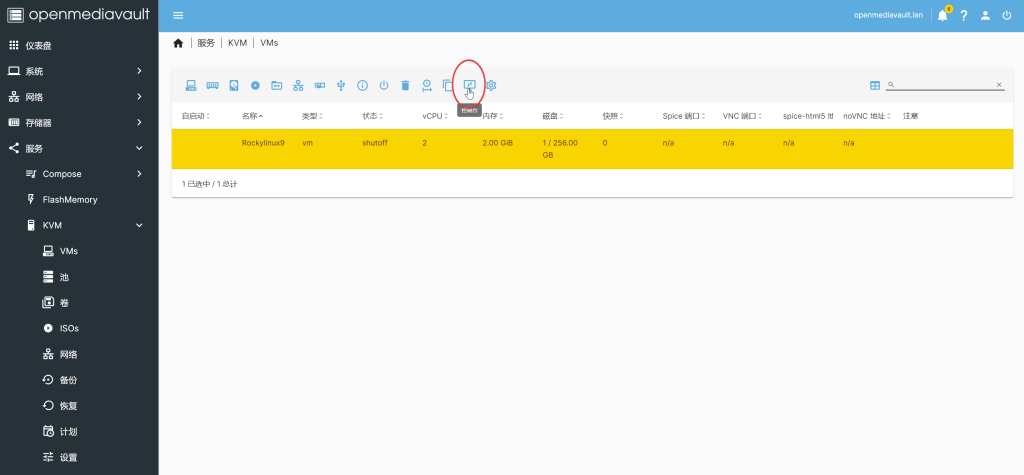
这里提供的控制台,并不能直接打开操作系统界面,需要借助vnc工具,我给大家推荐的是vnc viewer:https://vnc-viewer.en.softonic.com/
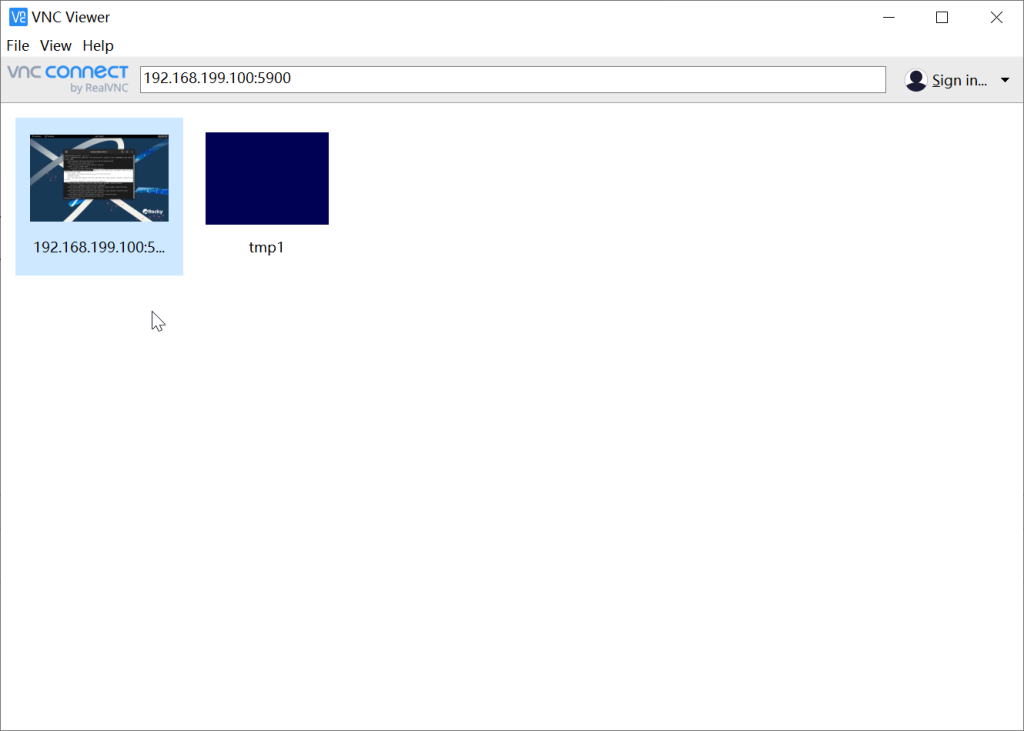
连接进去即可。
至此为止,omv7中kvm虚拟机管理工具的配置完成,可以愉快的使用虚拟机了
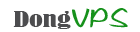 DongVPS
DongVPS